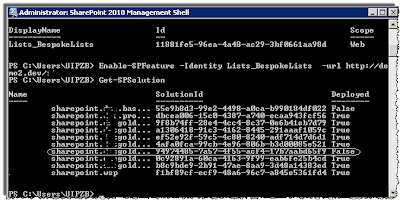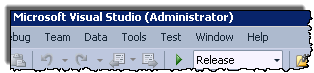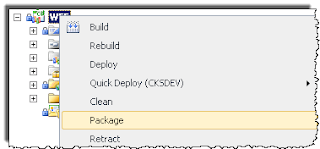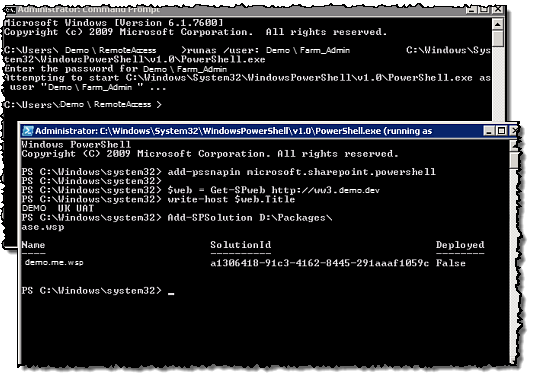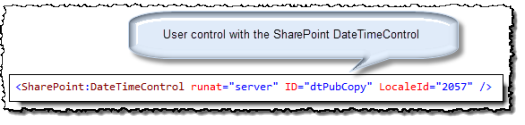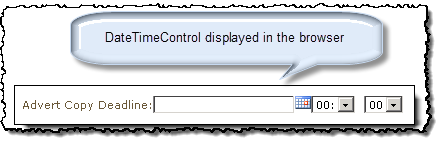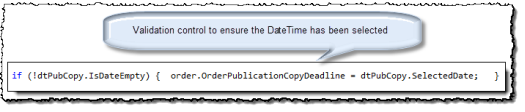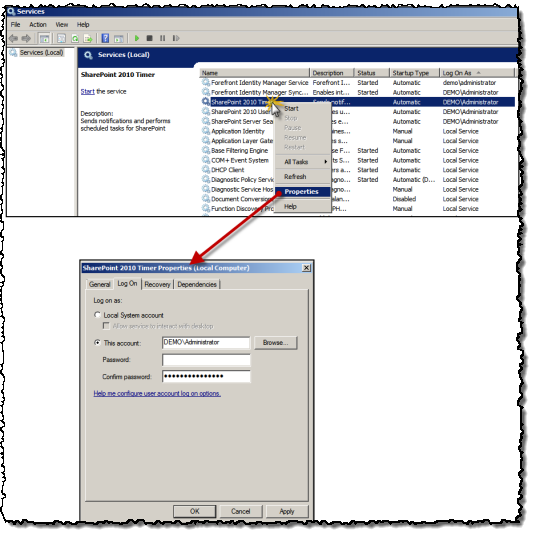Problem: I created several wsp packages, unfortunately 1 of the solution projects was marked as a Sandbox solution when the project was created in Visual Studio 2010. The lookup lists are not deploying correctly in the sandbox solution because I deployed the solution at farm level.
Initial Hypothesis: I notice my lists had strange behaviour. I check my deployment and 1 of the solutions had not been deployed. When I deployed the wsp using Powershell (PS> Install-SPSolution ...) it did not error so I had presumed it had installed correctly. Using PowerShell (PS) I could see the solution holding the list wasn't installed. PS> Get-Solution
PS> Install-SPUserSolution –Identity Lists.wsp -Site http://demo.dev
PS> Enable-SPFeature –Identity Feature_GeneralLists –url http://demo.dev/
Tip: Update 10 Dec 2010 - If you remove a solution (this also applies to sandbox solutions) (including deactivating the associated features), if the feature deploys content types or site columns, you will need to do an IISreset if you want the content types and site columns removed from the Site Collection (alernatively restart the Web Application so the whole farm is not reset).
Post on deploying fasm wsp's.
Initial Hypothesis: I notice my lists had strange behaviour. I check my deployment and 1 of the solutions had not been deployed. When I deployed the wsp using Powershell (PS> Install-SPSolution ...) it did not error so I had presumed it had installed correctly. Using PowerShell (PS) I could see the solution holding the list wasn't installed. PS> Get-Solution
Resolution: Retract the solution and remove it from the farm. Deploy the solution to the Site Collection's solutions and enable the feature/s. Powershell Commands:
PS> Add-SPUserSolution -LiteralPath D:\packages\.Lists.wsp -Site http://demo.dev
PS> Install-SPUserSolution –Identity Lists.wsp -Site http://demo.dev
PS> Enable-SPFeature –Identity Feature_GeneralLists –url http://demo.dev/
Tip: Update 10 Dec 2010 - If you remove a solution (this also applies to sandbox solutions) (including deactivating the associated features), if the feature deploys content types or site columns, you will need to do an IISreset if you want the content types and site columns removed from the Site Collection (alernatively restart the Web Application so the whole farm is not reset).
Post on deploying fasm wsp's.