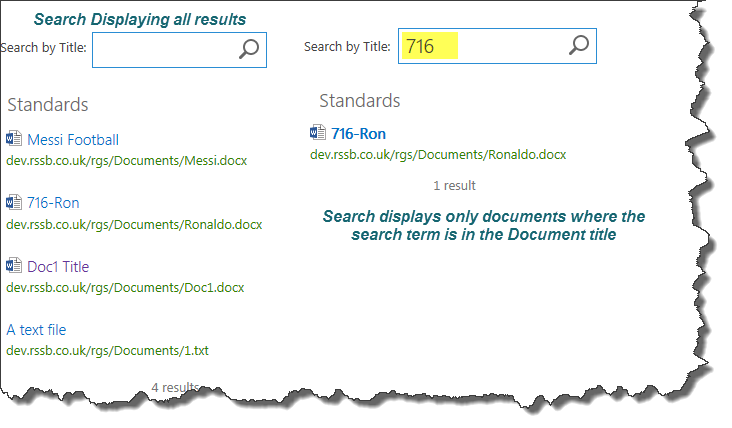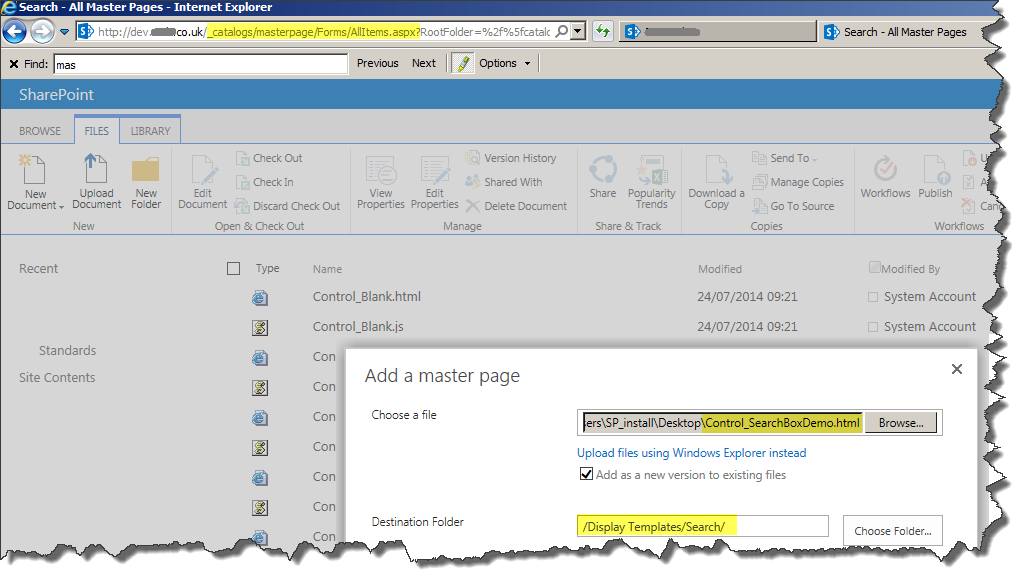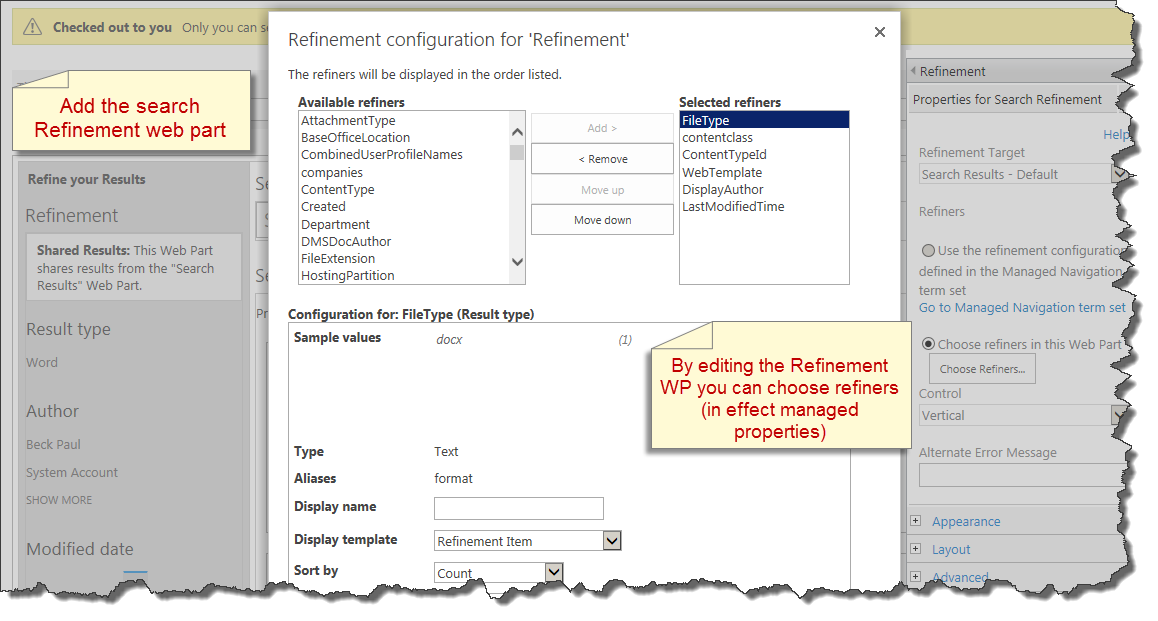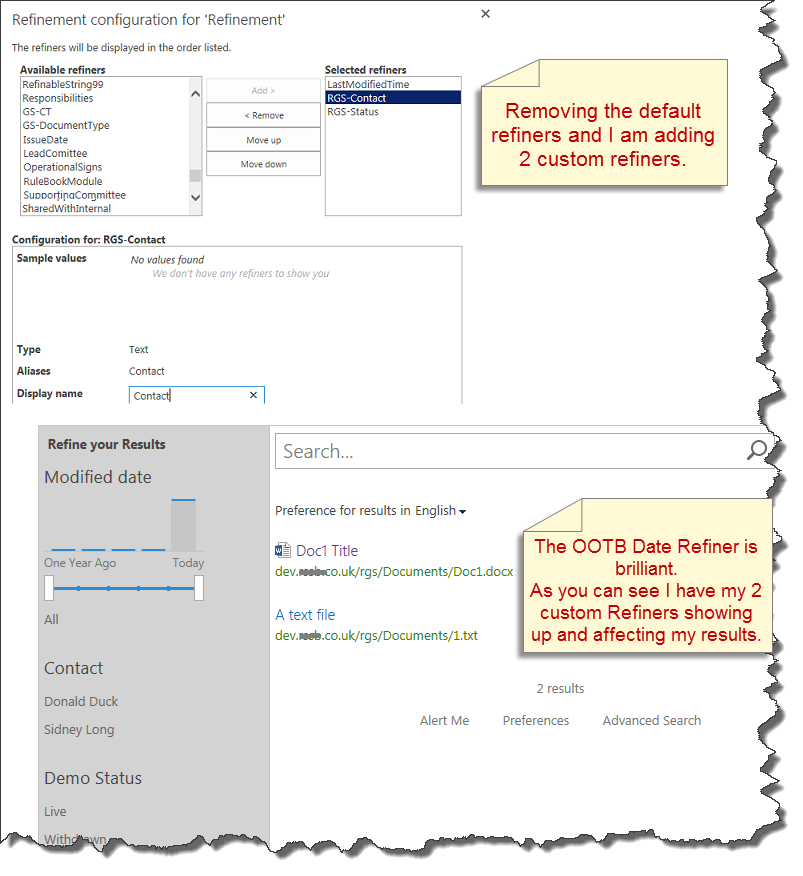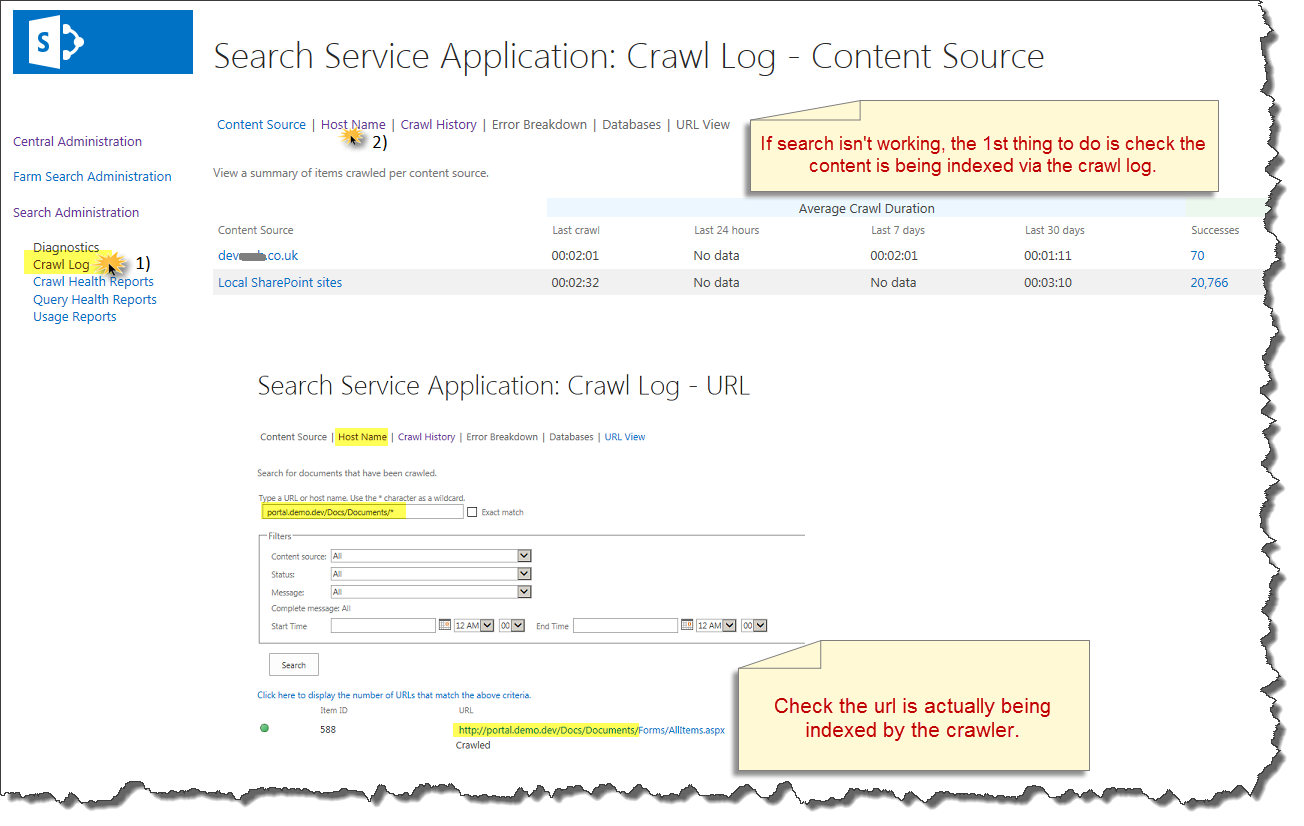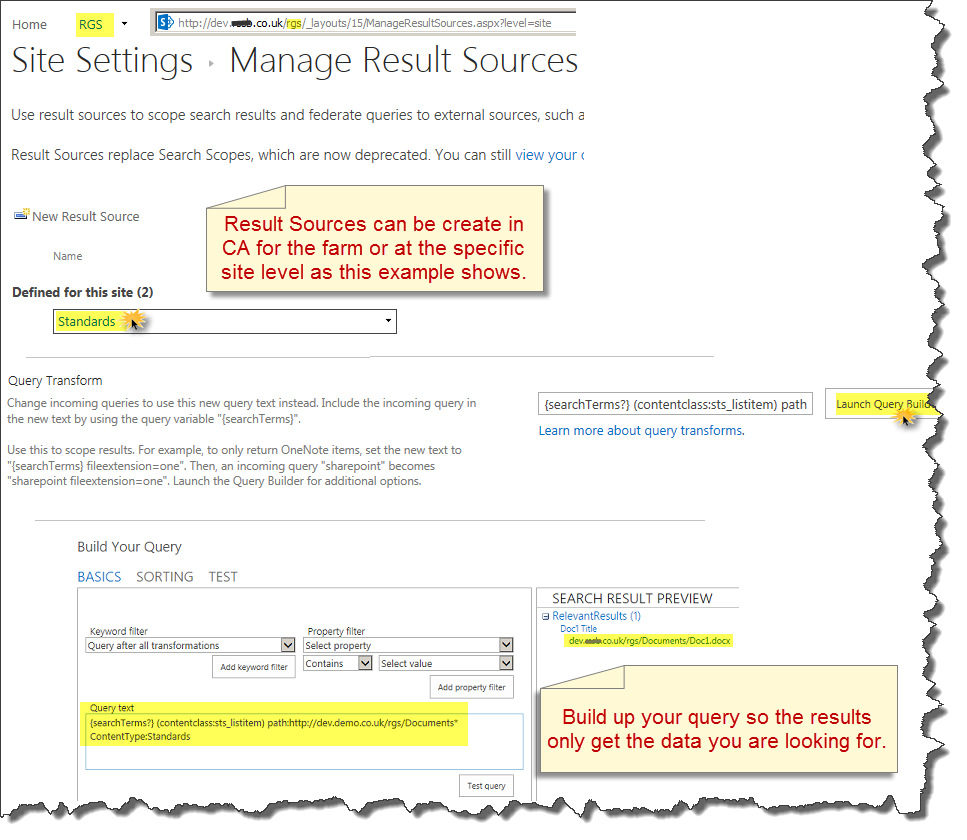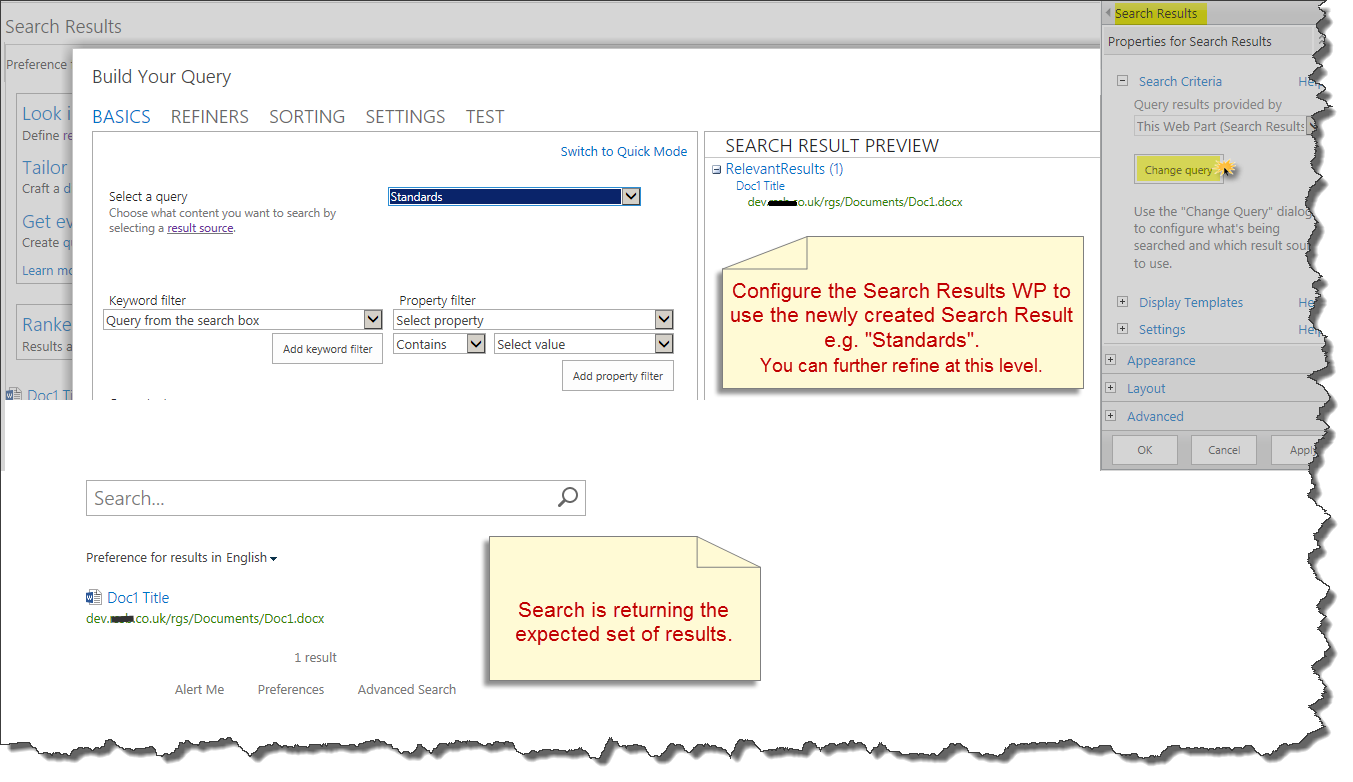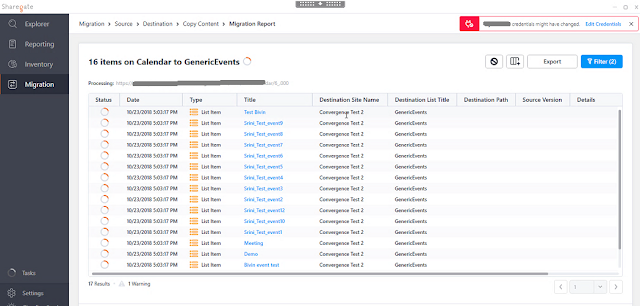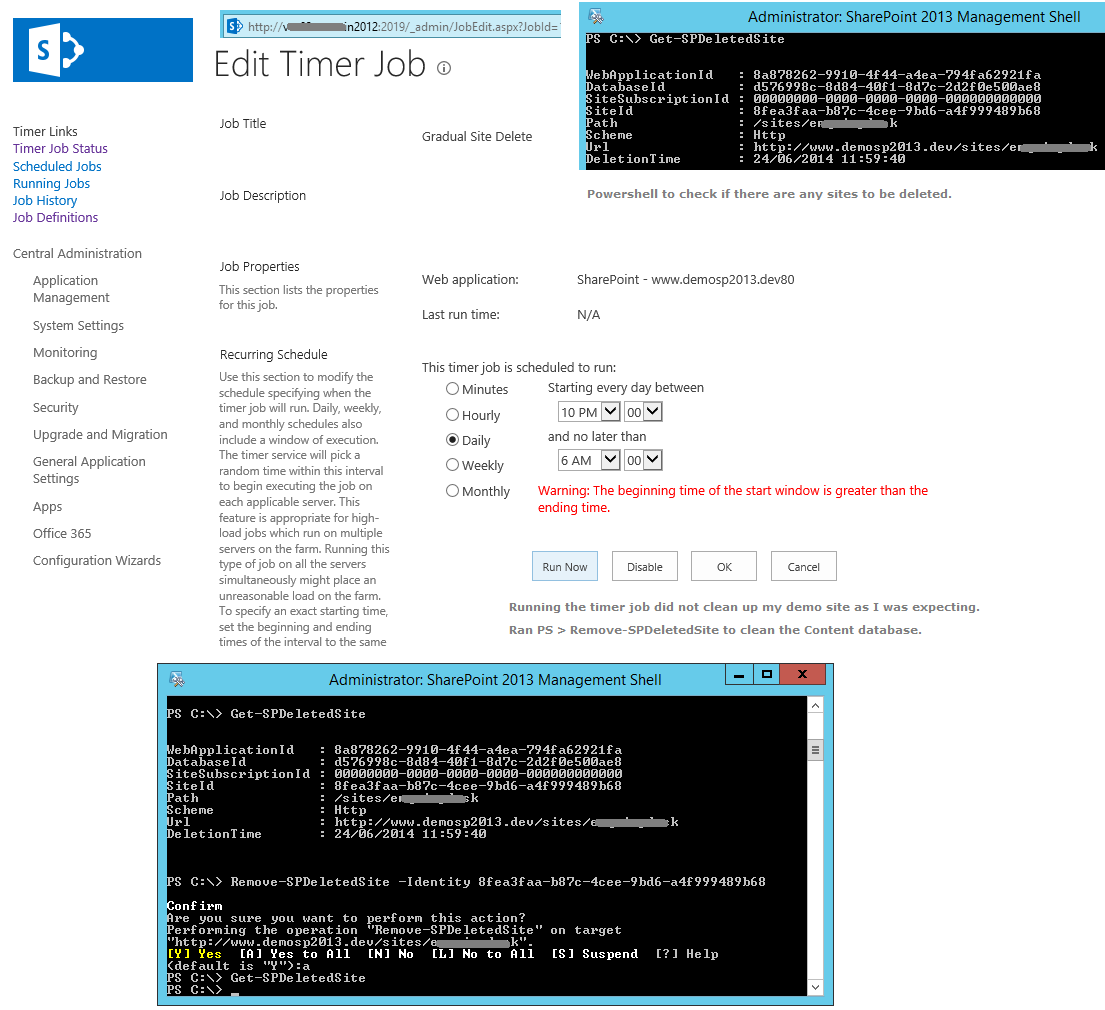Problem:
I don't want to start customising my solution and I need a lookup column with restricted options. I read this post from April Dunnam via Google and it's awesome and I wish I had thought of it first.
I have 2 lists: Countries (Country, Continent) & Business (Name, LocationInAsia, LocationInEurope). I want to be able to specify their head office in each continent. I could do a lookup list to country and show all the countries or I can use Aprils approach and only show Countries for the specific region. This is a contrived example but it's a simple way to explain it.
Resolution:
On the Countries list create a Calculated column/field, call it "AsianCountries".
The formula is =IF([Continent]="Asia",Country,"")
On the Business list, create a lookup called "LocationInAsia" that points to the "AsianCountries" field in the Countries list.
http://www.sharepointsiren.com/2013/05/sharepoint-2007-2010-2013-filtered.html
Summary:
This is pretty useful in that I don't need to write and custom code to have lookup lists that only show the appropriate content. Sure I need to have extra calculate columns but a good no code way to restrict lists lookups.
I don't want to start customising my solution and I need a lookup column with restricted options. I read this post from April Dunnam via Google and it's awesome and I wish I had thought of it first.
I have 2 lists: Countries (Country, Continent) & Business (Name, LocationInAsia, LocationInEurope). I want to be able to specify their head office in each continent. I could do a lookup list to country and show all the countries or I can use Aprils approach and only show Countries for the specific region. This is a contrived example but it's a simple way to explain it.
Resolution:
On the Countries list create a Calculated column/field, call it "AsianCountries".
The formula is =IF([Continent]="Asia",Country,"")
On the Business list, create a lookup called "LocationInAsia" that points to the "AsianCountries" field in the Countries list.
http://www.sharepointsiren.com/2013/05/sharepoint-2007-2010-2013-filtered.html
Summary:
This is pretty useful in that I don't need to write and custom code to have lookup lists that only show the appropriate content. Sure I need to have extra calculate columns but a good no code way to restrict lists lookups.